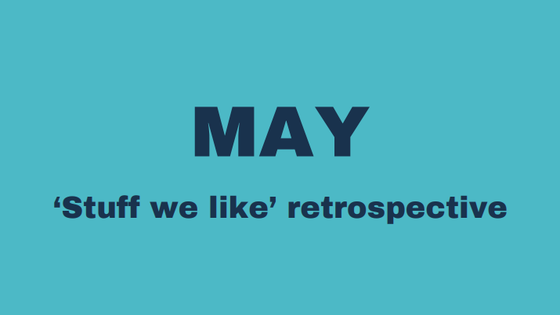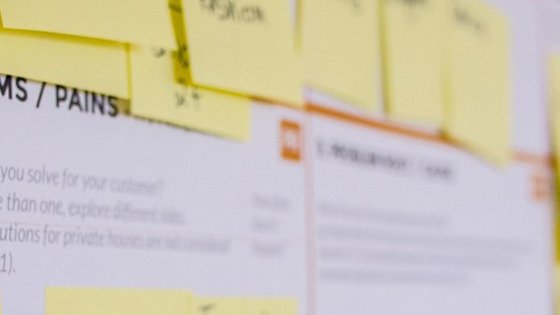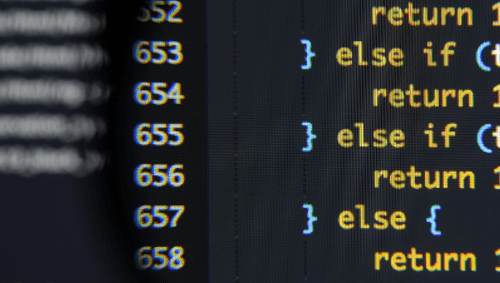The Stack
 Sometimes controversial. Always thought-provoking. A place where our team contributes insights, recommendations, forecasts, questions, mythbusters and talking points.
Let's chat about your next project
Sometimes controversial. Always thought-provoking. A place where our team contributes insights, recommendations, forecasts, questions, mythbusters and talking points.
Let's chat about your next project

Join our mailing list
We don't send many emails, but when we do you'll want to read them.
Make sure you're on the list.